- Free Way To Get Rid Of Viruses
- Best Software To Get Rid Of Viruses On Mac Computer
- Best Software To Get Rid Of Viruses On Macbook
Learn how to get rid of annoying “Your Mac is infected with 3 viruses” browser alerts and get best practice tips on dealing with tech support scams like that.
Considering there are zero viruses for OS X it's a waste of time and money and resources. There are a few trojans but they are 1000% different than viruses. Almost alll the antivirus applications for OS X tend to create more problems than they solve which is why I recommend no antivirus software. Protect your Mac from malware. MacOS has many features that help protect your Mac and your personal information from malicious software, or malware. One common way malware is distributed is by embedding it in a harmless-looking app. You can reduce this risk by using software.
Update: October 2019
Cybercrime and social engineering go hand in hand these days. Targeting computer software alone tends to be much more difficult than exploiting human weaknesses, so to speak. Rather than focus on a single attack vector, though, some threat actors prefer combining the two. This is how tech support scams work. The fraudulent campaign to be analyzed herein revolves around bogus browser alerts saying, “Your Mac is infected with 3 viruses” or “Your system is infected with 3 viruses”. The message sure sounds scary, doesn’t it? Having stumbled upon it, some Mac users will end up following the malicious prompts provided on the page, and that’s a slippery slope.
Let’s delve into the technical nature of this online fraud. Obviously, Mac users do not go to the spoof web page in question because they want to. These forcible hits are facilitated by perpetrating scripts on hacked sites, or by malicious code previously deposited on the Mac. Some of the domains reportedly involved in this shady activity include apple.com-protect-systems-live, apple.com-supportcenter.pro, apple.com-traffic-cleaner.systems, and som008.site. The redirect begins with a popup warning that provides the following information, “Immediate action required. We have detected a Trojan virus (e.tre456_worm_osx) on your Mac. Press OK to begin the repair process.” The wording may vary, but the idea is to catch the user’s eye and persuade them to proceed. No matter what option is selected on the popup, the incursion moves on and the victim ends up on the main page that goes,
“Your system is infected with 3 viruses!
Your Mac is infected with 3 viruses. Our security check found traces of 2 malware and 1 phishing/spyware. System damage: 28.1% - Immediate removal required!
The immediate removal of the viruses is required to prevent further system damage, loss of Apps, Photos or other files. Traces of 1 phishing /spyware were found on your Mac. Personal and banking information are at risk.
To avoid more damage click on ‘Scan Now’ immediately. Our deep scan will provide help immediately.”
The whole message is a complete fake. However, it is designed quite competently, includes the official logo of AppleCare Protection Plan, and generally looks trustworthy. The ‘Scan Now’ button in the bottom part of the page will download and install MacKeeper, a malware cleanup tool with controversial reputation. It gained notoriety for malvertising activity and false positives used to persuade Mac users to purchase its license. One of the most disconcerting things about the alerts in question is that the browser redirects may be triggered by a hijacker application that changes Internet surfing defaults on a compromised machine.
So, the main takeaway is to refrain from following the recommendations provided by “Your Mac is infected with 3 viruses” scam alerts. Another one is to check the system for browser redirect malware and remove it if detected.
“Your Mac is infected with 3 viruses” redirect manual removal for Mac
The steps listed below will walk you through the removal of this malicious application. Be sure to follow the instructions in the order specified.
Free Way To Get Rid Of Viruses
• Open up the Utilities folder as shown below
• Locate the Activity Monitor icon on the screen and double-click on it
• Under Activity Monitor, look for suspicious entries that you do not remember installing. If such a culprit is found, select it and click Quit Process
• A dialog should pop up, asking if you are sure you would like to quit the troublemaking process. Select the Force Quit option
• Click the Go button again, but this time select Applications on the list. Find the entry for potential malware on the interface, right-click on it and select Move to Trash. If user password is required, go ahead and enter it
• Now go to Apple Menu and pick the System Preferences option
• Select Accounts and click the Login Items button. The system will come up with the list of the items that launch when the computer is started up. Locate the likely malware there and click on the “-“ button
Get rid of “Your Mac is infected with 3 viruses” popup warning alert virus in web browser on Mac
To begin with, the web browser settings taken over by the “Your Mac is infected with 3 viruses” popup warning alert virus should be restored to their default values. Although this will clear most of your customizations, web surfing history, and all temporary data stored by websites, the malicious interference should be terminated likewise. The overview of the steps for completing this procedure is as follows:
- Remove “Your Mac is infected with 3 viruses” popup warning alert virus from Safari
- Open the browser and go to Safari menu. Select Preferences in the drop-down list
- Once the Preferences screen appears, click on the Advanced tab and enable the option saying “Show Develop menu in menu bar”.
- Now that the Develop entry has been added to the Safari menu, expand it and click on Empty Caches.
- Now select History in the Safari menu and click on Clear History in the drop-down list.
- Safari will display a dialog asking you to specify the period of time this action will apply to. Select all history to ensure a maximum effect. Click on the Clear History button to confirm and exit.
- Go back to the Safari Preferences and hit the Privacy tab at the top. Find the option that says Manage Website Data and click on it.
- The browser will display a follow-up screen listing the websites that have stored data about your Internet activities. This dialog additionally includes a brief description of what the removal does: you may be logged out of some services and encounter other changes of website behavior after the procedure. If you’re okay with that, go ahead and click on the Remove All button.
- Restart Safari
- Remove “Your Mac is infected with 3 viruses” popup warning alert in Google Chrome
- Open Chrome, click the Customize and control Google Chrome (⁝) icon in the top right-hand part of the window, and select Settings in the drop-down
- When on the Settings pane, select Advanced
- Scroll down to the Reset settings section.
- Confirm the Chrome reset on a dialog that will pop up. When the procedure is completed, relaunch the browser and check it for malware activity.
- Remove “Your Mac is infected with 3 viruses” popup warning alert from Mozilla Firefox
- Open Firefox and go to Help – Troubleshooting Information (or type about:support in the URL bar and press Enter).
- When on the Troubleshooting Information screen, click on the Refresh Firefox button.
- Confirm the intended changes and restart Firefox.
Get rid of “Your Mac is infected with 3 viruses” redirects using Combo Cleaner removal tool
The Mac maintenance and security app called Combo Cleaner is a one-stop tool to detect and remove “Your Mac is infected with 3 viruses” popup warning alert virus. This technique has substantial benefits over manual cleanup, because the utility gets hourly virus definition updates and can accurately spot even the newest Mac infections.
Furthermore, the automatic solution will find the core files of the malware deep down the system structure, which might otherwise be a challenge to locate. Here’s a walkthrough to sort out the “Your Mac is infected with 3 viruses” popup warning alert issue using Combo Cleaner:
- Download Combo Cleaner installer. When done, double-click the combocleaner.dmg file and follow the prompts to install the tool onto your Mac.
By downloading any applications recommended on this website you agree to our Terms and Conditions and Privacy Policy. The free scanner checks whether your Mac is infected. To get rid of malware, you need to purchase the Premium version of Combo Cleaner.
- Open the app from your Launchpad and let it run the update of malware signature database to make sure it can identify the latest threats.
- Click the Start Combo Scan button to check your Mac for malicious activity as well as performance issues.
- Examine the scan results. If the report says “No Threats”, then you are on the right track with the manual cleaning and can safely proceed to tidy up the web browser that may continue to act up due to the after-effects of the malware attack (see instructions above).
- In case Combo Cleaner has detected malicious code, click the Remove Selected Items button and have the utility remove “Your Mac is infected with 3 viruses” popup warning alert threat along with any other viruses, PUPs (potentially unwanted programs), or junk files that don’t belong on your Mac.
- Once you have made doubly sure that the malicious app is uninstalled, the browser-level troubleshooting might still be on your to-do list. If your preferred browser is affected, resort to the previous section of this tutorial to revert to hassle-free web surfing.
FAQ
Apple might give users a heads up in certain cases. The Gatekeeper technology built into Macs is permanently on the lookout for malicious code you may unwittingly try to run on your computer. An example of how it works would be an alert about an application that exhibits clearly malicious behavior or underwent suspicious modifications since it was last verified. Another red flag that the system’s defenses easily identify is an unknown Developer ID.
In either scenario, macOS will generate a pop up dialog that lets you know about possible danger. It either emphasizes that you can execute the app at your own risk or strongly recommends moving the culprit to the Trash without allowing you to run it altogether.


However, Apple does not engage in alerting Mac users through pop ups isolated to a web browser. In other words, virus warnings you may see on websites don’t originate from the company, clearly stemming from malicious activity instead. Cybercriminals have refined their skills over time so that the pages hosting these notifications bear a close resemblance to Apple’s online resources and contain the company logo along with reassuring phrases such as “Apple Care Protection Plan”.
To recap, you should ignore online virus warnings pretending to emanate from Apple. A rule of thumb is to abstain from downloading any software off of these landing pages, otherwise your Mac might get badly infected with more viruses than just the browser hijacker that’s redirecting you to the faux web source in the first place.
Although skepticism regarding the efficiency of third-party security software for Macs is still quite a widespread phenomenon, this perspective has become somewhat dated over the past few years. The period of breaking new ground in terms of Mac malware distribution is history – nowadays Macs are being heavily targeted by cybercrooks and the system’s native protection mechanisms don’t appear to do the trick anymore.
You will probably get a security alert from the system when trying to launch a known-malicious application created by an unverified developer, but the Gatekeeper feature is unlikely to safeguard you if you’re up to executing competently obfuscated zero-day threat that comes in a bundle with benign software. With that said, there are AV labs that have had some notable success in spotting and removing Mac viruses.
A few worthwhile tools in this niche include Combo Cleaner and Freshmac. Unlike the native Mac defenses that deliver real-time protection only, these utilities are equipped with on-demand scan features so that you can check your system for infections whenever you feel something isn’t right with the machine. So, getting back to the question: yes, you can scan your Mac for viruses. Moreover, you should do it regularly to be on the safe side these days
Let’s get something straight: pop ups are just the tip of the iceberg as there is always a virus strain that causes them to appear. Therefore, you cannot get rid of them unless you address the underlying security issue
. If the irksome pop up alerts or ads only occur in a web browser, it means your MacBook has a virus that installed a rogue browser plugin or extension without your awareness and consent. In this situation, the logic of the cleanup is as follows: eradicate the malicious app, disable the unwanted browser extension, and then revise your web surfing preferences.
Scareware can also be a source of obnoxious pop ups on your MacBook. It will trigger nag screens that try to brainwash you into thinking that your laptop is badly infected or has numerous performance issues. The goal of this tactic is to dupe you into buying the license and thereby take care of the alleged problems. To block these pop ups, you need to uninstall the impostor app using a specially crafted removal procedure.
Harmful code is heterogeneous by design and objectives, so there is no one-size-fits-all symptom that would apply to every malware predicament. However, a number of telltale signals are shared across a vast majority of mainstream Mac virus attacks:
- Sluggish system performance
- Browser redirects leading to unwanted web pages
- Pop up ads and random in-text links on websites
- Recurring pop up alerts and scan reports from an app you don’t remember installing
- Unauthorized encryption of your personal data paired with a ransom demand
If you encounter any of the above quandaries, be sure to check your Mac for predatory programs and delete their file traces. Keep in mind that lingering with the fix may complicate the troubleshooting afterwards as the viruses may download extra pests behind your back.
Check your browser extensions
Browser extensions, as their name suggests, are pieces of software which aim to extend the functionality of your browser. Some of them are both safe and helpful, but some are so badly written that they wind up being more hassle than they’re worth and some are deliberately malicious. Here’s how to find your list of browser extensions in the main browsers.
Safari - Safari > Extensions
Chrome - Three-line (hamburger) menu (at the top right) > More Tools > Extensions
Firefox - Three-line (hamburger) menu (at the top right) > Add-ons > Extensions
If you use more than one browser, then you will need to check each one. Go down the list and remove all extensions apart from the ones which you actively recognize and know that you want.
Look for a malicious app and delete it
This is where life can get a bit more complicated. Frankly, the smart way to get rid of a malicious app on a Mac is to download a good antivirus and have it clean up your computer for you. This will ensure that you avoid making life even worse for yourself either by spreading the virus or by deleting files you actually need along with infected ones. If you’re going to go down this route, make sure you use an antivirus from a reputable vendor such as Comodo, otherwise you could wind up downloading another virus.
Unfortunately, some viruses will stop you from downloading good antivirus programs, which means you’ll need to clean your computer the manual way.
Start with your applications folder. You may see an obvious culprit but sadly you’re unlikely ever to see a virus helpfully labeled as such. Unfortunately, it’s risky to purge apps in the same way as you purged browser extensions, but your likeliest culprit is your most recent download install. Head to your applications folder and drag it to your trash. Then go to your ~/Library folder (not the main library folder) and check the subfolders for anything which might be connected to the app. In particular check Application Support, Launch Agents and Launch Daemons. Then head to your main library folder and repeat the process.
You need to be really careful here. If you miss files belonging to the virus, you may still have the same problem, but if you delete legitimate files, you may wind up with a new set of problems.
Create a new profile
Some viruses connect to a specific profile, such as the Admin profile, so you may be able to escape them by creating a new profile.
Go to Apple menu > System Preferences>Users & Groups. Click the lock icon, then type in your admin password. Click the plus sign and create a new user profile. Then go to Finder > Go to Folder and search on /Users where you should be able to see a Shared folder from where you can then copy over important files to your new account. Please note, however, this does not deal with the virus itself, it may just give you a way to work around it (and this is by no means guaranteed).
Best Software To Get Rid Of Viruses On Mac Computer
Turn back time
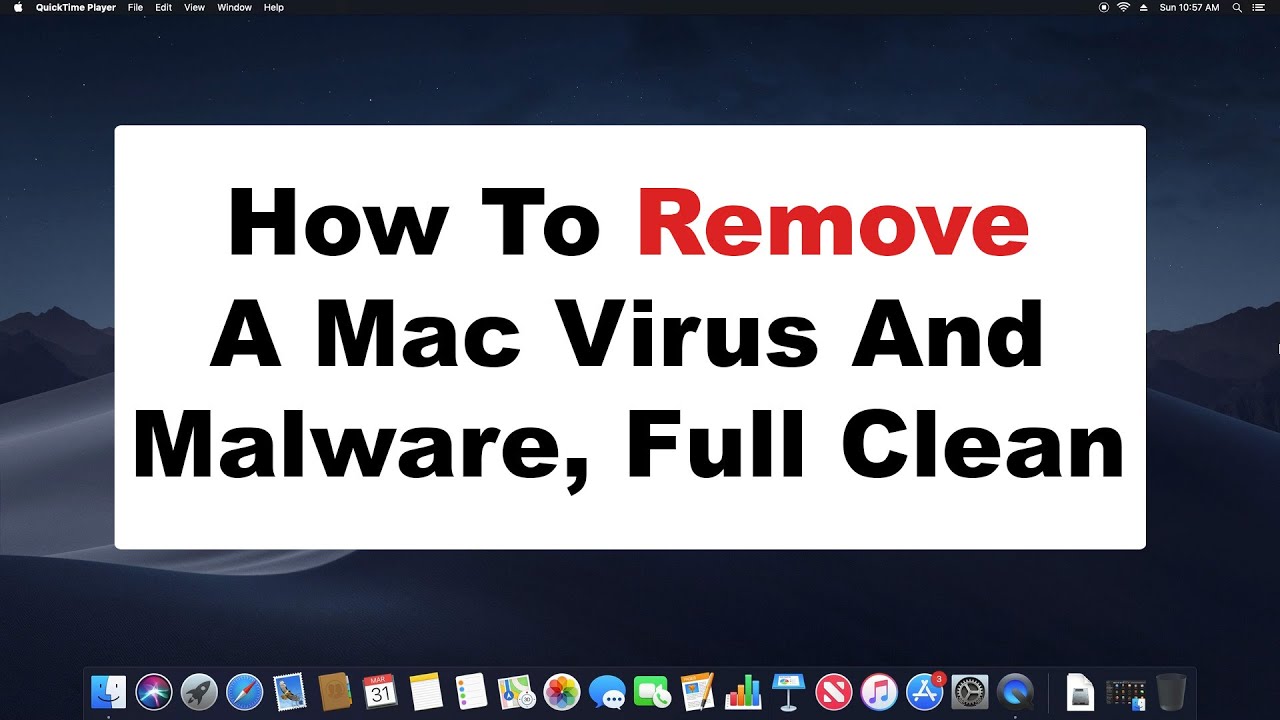
If nothing else works, then you’ll need to restore to a point before the virus hit. Connect to your Time Machine backup drive. Restart your Mac, holding down the Command and R keys until the Apple logo appears. This will be followed by the macOS Utilities screen. Choose Restore from a Time Machine Backup and click Continue. Choose the last point you know your Mac was clean.
For the sake of completeness, in principle you can try saving any work you did between the virus hitting and you deciding to restore to the last-good point, but if you do you run the risk of saving an infected file and ending up right back where you started.
Make sure it doesn’t happen again
Best Software To Get Rid Of Viruses On Macbook
If all this sounds like a whole lot of hard work, that’s because it is, or at least it can be. In simple terms, it’s generally a whole lot easier to download a robust ant-virus program than it is to get rid of a virus once it’s taken hold, The good news is that Comodo antivirus provides superb protection for a very affordable price. Head to the Comodo website now to get the protection you need.