JPG is a file format used to store image files on various devices. On your computer and phones, most of your image files will be in this file format as it is widely supported. Sometimes, though, you may want to convert JPG to MP4 and there are many reasons you may want to do it. Maybe you want to upload your JPG files somewhere but the site or app only accepts MP4 video format?
- Free Avi To Mp4 Converter
- Free App To Convert Avi To Mp4 On Mac Pro
- Free App To Convert Avi To Mp4 On Mac Download
- Convert To Mp4 App
Or maybe you want to make a single MP4 file out of multiple JPG files. It can be done by converting your JPGs to an MP4 video format and this will combine all your files into one single file for you. Since JPG to MP4 conversion is not as common as some other conversions, you may not find many tools to help you do it.
So the only way to make your AVI movies compatible with your Apple systems and devices is to convert them to MPEG-4 (MP4) or another multimedia format supported by Apple. Let’s have a look at converting AVI to MP4 on Mac with Movavi's software and learn more about the difference between AVI and MP4. May 25, 2020 Top 2 - Free AVI to MP4 Converter Software. The second video converter I wanna introduce is the Mac-based MacX Free MP4 Video Converter, which can free convert AVI to MP4 super fast on Mac for playback on iPhone, iPad iPod, Blackberry, PSP, etc. Plus, this AVI to MP4 digital video converter also enables you to convert HD and SD videos to MP4, MOV, FLV, MP3, AAC, etc. Like MKV to MP4.
Luckily, there are some amazing lesser-known apps available to convert JPG to MP4 and here we list them out for you. You can pick the one that is for your operating system and start using it to convert your files.
Main Content
Part 1. How to Convert JPG to MP4 on Windows 10/8/7 (Free)
Windows users are blessed in terms of the number of applications they have. Regardless of what you want to do on your machine, you are going to find dozens of apps to help you do it on your computer. From editing images to mixing your audio files, there are a countless number of options available to let you do it.
To convert JPG to MP4, you have an excellent app available and it is called EaseUS Video Editor. It is actually a video editing app to help you retouch your videos but it works great as a file converter tool, too. It allows you to convert your files from one format to another and there is a wide range of file formats that it supports.
The following are some of the features the app has to offer with regard to file conversions.
App Features:
- Load one or multiple JPG images into the app at once
- Preview your images before you add them to the project
- Place your images anywhere in the timeline you want
- Export your JPG images to MP4 with a single option
- Convert JPG to various other formats, too
Those are some of the features the app offers and the following are the reasons why you should use it to convert your JPG files to MP4 file.
Advantages:
- Supports JPGs of any resolution
- Easy to add your JPGs to the app
- Drag and drop support so no need to meddle with the options
- Easy to use
- Modern interface
The app runs just fine on almost all computers out there and you do not need to have a certain CPU or GPU to use it.
How to Convert JPG to MP4 using EaseUS Video Editor:
If you would like to see how the app works to convert JPG to MP4, here we show you step-by-step how it works and how you can use it to convert your files from one format to another.
Step 1. Import the source file
Launch EaseUS Video Editor. On the home screen, you can import the source file by either clicking the 'Import' option or simply dragging the video to the appropriate area.
Step 2. Add to project
You need to add the imported file to the track by choosing the 'Add to Project' option, or you can drag and place the file to the track as you want.
Step 3. Export the source file
Now you can click 'Export' on the main menu on the top.
Step 4. Save as MP4
Under the 'Video' tab, choose MP4 as the desired video file format.
On the right pane, you can edit the file name, customize an output folder and settings, and then click 'Export'.
There you go. Your converted file will be available at the specified path on your computer.
This resulting file is in MP4 format and it should play on any of the video player apps on your computer and smartphones. Since it is now a video file, you can upload it to any site or app that only accepts videos. It is perfectly ready to be uploaded to sites like YouTube if that is what you want to do.
Part 2. How to Convert JPG to MP4 on Mac
If you are a Mac user, you may not have as many choices as Windows users for apps but what you already have is more than sufficient to convert JPG to MP4. Macs have always had some high-quality apps to edit videos and convert files and you can rely on them to do the conversion task in your hand.
For the JPG to MP4 conversion task, you can use Apple's free app called iMovie. It is a fantastic tool to edit videos, create trailer-like movies, and even convert files on your Mac machines. It has been developed by Apple itself and is available for both Mac as well as iOS-based devices.
All you basically need to do is download the app from the App Store, load your JPGs into it, and you are ready to convert them to MP4. It does not require any third-party plugins and you can be done in no time.
Download here: apps.apple.com/us/app/imovie/id408981434?mt=12
Pros:
- Fully integrates with the Mac environment
- Freely available for the Mac
- Easy to use interface
- Modern look and features
- Convert JPG to MP4 in a few easy clicks
- Fast rendering process
- Edit MP4 metadata before exporting the file
- Add multiple JPGs to the app at once
Cons:
- Occasionally the app crashes for no apparent reason
- It is not a fully-featured video editor
- It does not have presets to export files to
Unlike other video editing apps like Final Cut Pro, iMovie uses relatively fewer resources and so it should work on most Mac machines out there. Even if you have a half-decade old Mac computer, you should still be able to run the app without any issues.
How to Convert JPG to MP4 using iMovie on Mac:
It is fairly easy to convert your JPG files to MP4 with the iMovie app, but if this is your first time using such an app, you could probably use some help. Here we describe the steps you need to follow to convert your JPG files to MP4 on your Mac machine.
Step 1. Launch the iMovie app on your Mac and click on 'Create New' followed by 'Movie' to start a new movie project. You will actually use this project for the conversion task and not for editing a movie.
Step 2. Once a new project is created, you can start adding your JPG file to the app. You will find a large option saying 'Import Media' on the main interface. Click on it and it will let you select and add JPG files from your Mac’s storage.
Step 3. Navigate to where your JPG file is located and double-click on it to add it to the app. You can also select and add multiple JPG files if you want to do it.
Step 4. When you see your JPG on the app interface, click on it and you will see a '+' (plus) sign at the lower-right corner of the image. Click on this sign and it will add the photo to the timeline.

Step 5. Once your JPG is added to the timeline, you can drag the corners to expand the duration of your final MP4 file. Then, click on the 'File' menu at the top, select 'Share', and choose 'File' to convert and export your file.
Step 6. On the following screen, enter the name for your MP4 file at the top, fill in other metadata fields for your video file, and hit 'Next'. Then, choose the location where you want to save the converted MP4 file and the app will start converting your file.
Free Avi To Mp4 Converter
Once the rendering is complete, you will find the MP4 file at your chosen path on your Mac. You can now play it in apps like VLC Media Player and QuickTime Player on your Mac.
Part 3. How to Convert JPG to MP4 Online
With almost all kinds of apps going online, how can the conversion tools be left out? Many conversion tools have now gone online, letting you convert your files from one format to another all from your browsers.
Since these tools are totally web-based, there is nothing you need to download or install on your computer to use them. All you need is a good web browser like Google Chrome or Firefox and you can start using these tools to convert your files.
Free App To Convert Avi To Mp4 On Mac Pro
To convert JPG to MP4, you have a good online tool available and it is called JPG to MP4 Online Convert. You can run it from any web browser on your computer and convert as many of your JPG files as you want to the MP4 format.
Pros:
Free App To Convert Avi To Mp4 On Mac Download
- Convert single and multiple JPGs to MP4 at once
- Upload files from your computer, URL, Dropbox, and Google Drive
- Drag and drop support
- Easy to use interface
- A plethora of customization options
- Directly download the MP4 file to your computer
Cons:
- Uploading and downloading files can take a good amount of time
- It does not work without Internet
- Privacy concerns as you are not sure who your files will be shared with
How to Convert JPG to MP4 Using an Online Tool:
Most online tools are easy to use to convert your files and here we show how you can use this particular tool for your conversion tasks.
Step 1. Open a new tab in your browser and head over to the JPG to the MP4 Conversion site.
Step 2. Once you are there on the site, you will find an option that says 'Choose Files'. Click on it to upload and add your JPG file for the conversion. Feel free to use other options to upload your files.
Convert To Mp4 App
Step 3. Scroll down and you will find various options to configure for your output file. You are free to change these to whatever you like. For example, you can select an item from the 'Choose a Preset' menu, and that will change the whole configuration for your file.
You can also crop your video if you want right on this screen. There are several options for you to play around with here on this screen.
Step 4. Click on the 'Start conversion' button to start converting your JPG to MP4.
Step 5. When the file is converted, you have three options to get it to yourself. You can click on the 'Cloud Upload' button to upload your converted file directly to your chosen cloud storage account. Clicking on 'Download file as ZIP' will download the MP4 file in a compressed format on your computer. The 'Download' button downloads the MP4 file to your computer.
Your converted MP4 file should be available in the Downloads folder on your computer.
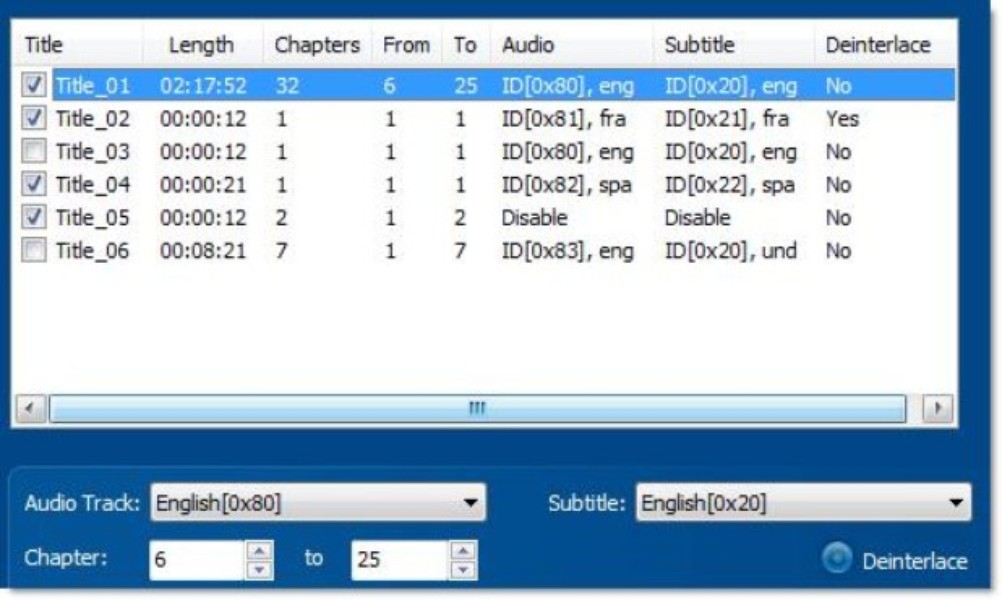
Conclusion
If you have one or several JPG files lying around and you wish to convert your JPG to MP4, you can do it by using any of the aforementioned apps on your devices. Your files will be converted almost instantly and you will then be able to share them with whoever you like.