Apple continues to add new features to Safari on a regular basis to try to make our web browsing experience faster, easier, and—above all—more secure.
You can open up a private browser window anytime you want in Safari's file menu and Safari won't save your browsing history and will ask websites you visit not to track you. But there are a few more steps you might want to consider taking.
The place to go for most of these things is in Safari's preferences window, accessed from the Safari menu.
How to guard against unsafe files
As with all things related to security, there's a balancing act between convenience and safety. Safari will automatically open certain types of 'safe' files you download from the web as a matter of convenience. But because a malicious file could be disguised as a 'safe' file, it's a good idea to guard against unsafe files—and it's as easy as checking a box.
- Launch Safari. If it's not in the Dock, you can find it in the Applications folder.
From the Safari menu, choose Preferences....
- Click the General button.
Uncheck the box to Open 'safe' files after downloading.
Downloads will occur as they usually do, and to the location you have chosen, but the files won't automatically open.
For example, by installing Evernote, you’ll get an option to add selected text to Evernote. Unfortunately there’s no specific list that you can view to check whether an app adds options to the Services menu or not, but if used by more app developers, the Services menu can vastly improve a macOS. One of the major changes in the macOS Sierra Public Beta isn’t an obvious one, and you may not encounter it until you try to install an app that you didn’t buy from the App Store. Follow some simple steps to make your security and privacy settings. Must see: How to see the devices linked to your Apple ID & ways to remove them STEP 1: Open System Preferences by clicking on Apple icon on the top left of your Mac screen. Review the values and settings you entered for the app. When you are done, click Create to add the app to Intune. The Overview blade for the line-of-business app is displayed. The app you have created appears in the apps list where you can assign it to the groups you choose.
How to identify fraudulent websites
Add App To Privacy Settings
Mojave not privacy settings blocking all Mic input, and not prompting to 'allow access' on any app. I am unable to add mic access to any app on MacOS Mojave, as the apps are not 'requesting' access, and I am not receiving the prompt to add permissions.
Safari already identifies websites that use encryption (indicated by a padlock icon in the address bar) and an EV certificate which indicates a more extensive identity verification of the website operator (indicated in green). Safari also uses Google Safe Browsing technology--which is simply a list of websites that may contain malware, unwanted software, or phishing scams.
If it's not already on, here's how to do so:
- From the Safari menu, choose Preferences....
- Click the Security button.
Check the box to Warn when visiting a fraudulent website.
If you happen to run across one of these sites, Safari will put up a full-screen warning about the site before you can proceed.
How to disable JavaScript
Many—if not all—webpages contain JavaScript, which enables certain functionality for web pages, such as displaying the time and date or displaying an image from a set of options.
You can disable JavaScript if you like, but it may impact the functioning of the web page.
- From the Safari menu, choose Preferences....
- Click the Security button.
Uncheck the box to disable JavaScript.
How to prevent cross-site tracking
If you've been using Safari and suddenly seen a plethora of lawnmower ads not long after doing some web research about lawnmowers, then congratulations: you've discovered crop-site tracking. It's a way of keeping track of your behavior on one part of the internet to show you ads while using a different part of the internet. If you prefer, you can turn it off.
- From the Safari menu, choose Preferences....
- Click the Privacy button.
Check the box to Prevent cross-site tracking and check the box to Ask websites not to track me.
Keep in mind that while you can ask websites not to track you, it's up to the website creator to honor your request.
How to block all cookies in Safari
Cookies are small text files a website may store on your Mac to help identify you or your Mac when you visit the website in the future. Examples of content stored in a cookie are your name, site browsing history, and preferences. If you don't want Safari to use cookies, you can shut it off.
- From the Safari menu, choose Preferences....
- Click the Privacy button.
Uncheck the box to Block all cookies.
How to remove website data
If you ever decide to remove website data from your Mac, you can do it selectively for certain websites or remove all the data.
- From the Safari menu, choose Preferences....
Click the Privacy button.
- Click the Manage Website Data... button.
Select a website and click the Remove button to remove the site's cache, cookies, or local storage or click the Remove All button to delete data for all websites.
How to clear your browsing history
Rather than root around through a set of checkboxes and pop-up menus, you can clear your browsing history, cookies, and website data with a menu command.
- From the Safari menu, choose Clear History....
- From the Clear pop-up menu, choose how far back you want to go.
Click Clear History.
In addition to the history of the website pages you've visited, you'll also give the heave-ho to recent searches, a list of items you have downloaded, the frequently visited site list, and other information.
If your Mac and other devices have Safari turned on in iCloud preferences, the clear history command will remove the browsing history from Safari on those other devices.
How to check for Apple Pay on websites
You can enable Safari on your Mac to show you websites that can accept payments via Apple Pay. You can then make the payments from your Apple Watch or iPhone, or using Touch ID if it's built into your Mac.
- From the Safari menu, choose Preferences....
- Click the Privacy button.
Check the box to Allow websites to check if Apple Pay is set up.
How to allow or deny camera, microphone, and location access
Safari includes the ability to determine whether or not websites ask can use your Mac's camera and microphone. Here's how to set it up.
- From the Safari menu, choose Preferences....
Click the Websites button.
- From the General section of the sidebar, click Camera.
Click the pop-up menu for 'When visiting other websites' and choose Ask, Deny, or Allow, depending on your preference.
The settings work in exactly the same way for your Mac's microphone and your location. Simply click Microphone or Location in the sidebar. Similarly, you can change the setting for currently open websites to suit your preference.
How to block pop-up windows
Some web pages that you visit will automatically display a pop-up window that will block content—often with an ad—that you're trying to view. While this can be annoying, there are some sites that require pop-up windows to work properly. Fortunately, Safari provides fine-grained control of these pop-up windows.
- From the Safari menu, choose Preferences....
Click the Websites button.
- From the General section of the sidebar, click Pop-up Windows.
Click the pop-up menu for 'When visiting other websites' and choose Block and Notify, Block, or Allow, depending on your preference.
Similarly, you can change the setting for currently open websites to suit your preference.
If you choose Block and Notify, a small icon will appear on the right side of the Smart Search field. Click it to display the pop-up windows for the web page.
Great Mac accessories
Apple AirPods 2(From $159 at Apple)
The best Apple accessory has gotten betting with AirPods 2. Now offering a wireless charger case, the popular earbuds feature the new Apple H1 headphone chip that delivers a faster wireless connection to your devices, as well as support for 'Hey Siri.'
Samsung T5 SSD(From $88 at Amazon)
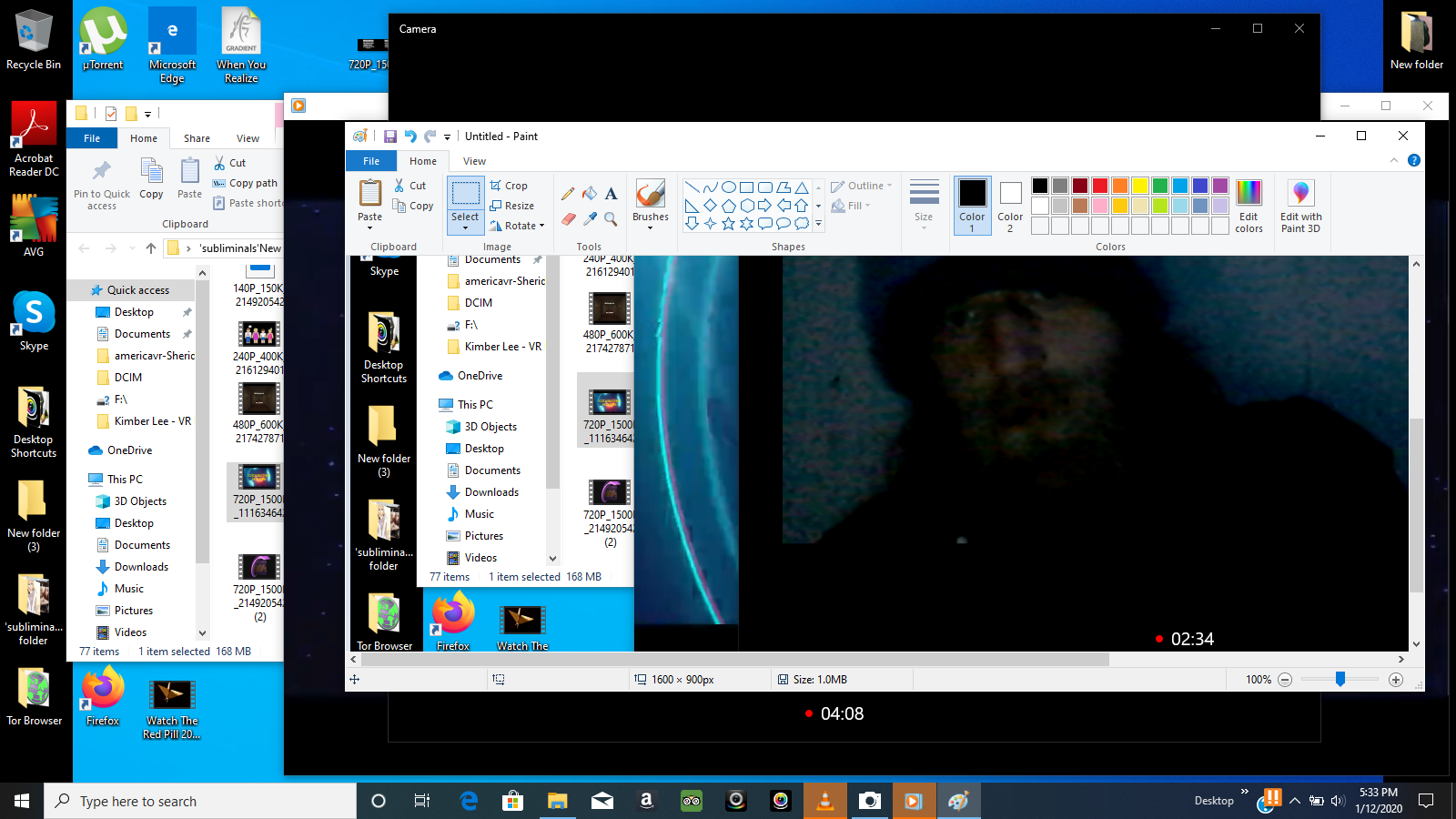
This solid-state drive from Samsung is speedy, tiny, and portable. It also connects using USB-C, making it a perfect companion for your new Mac.
Questions?
Let us know in the comments below.
Updated August 2019: Updated through macOS Mojave and the macOS Catalina beta.
We may earn a commission for purchases using our links. Learn more.
We are openApple Sanlitun, Apple's newest store in China, is opening today
Apple has announced that its newest retail store, Apple Sanlitun in Bejing, is opening to customers in the area later today.
macOS Big Sur brings a refined new design, powerful controls, and intuitive customization options to the most advanced desktop operating system in the world.
Experience
Updated menu bar
The menu bar is now taller and more translucent, allowing your desktop picture to extend from edge to edge. Words lighten or darken based on the color of your desktop picture. And pull-down menus are larger, with more space between the lines to make everything easier to read.
Floating Dock
The redesigned Dock is lifted from the bottom of your display and is more translucent, allowing your desktop wallpaper to shine through. And app icons are all-new and even easier to recognize.
New icons for apps
App icons have been redesigned to feel both familiar and fresh. Icons have a uniform shape but retain the stylistic touches and details that give Mac its character.
Lighter window appearance
Windows have a lighter, more spacious appearance that makes them cleaner and easier to work with. Additional translucency and rounded edges designed to match the radii of Mac create a cohesive look and feel throughout macOS.
Redesigned sheets
Sheets in apps have been completely redesigned, removing borders and bezels to put the focus on your content. They automatically dim the background and scale into the center of the app.
New and updated sounds
System sounds are all-new and even more pleasing to the ear. The new system alerts were created using snippets of the originals, so they sound familiar.
Full-height sidebars
A new look for app sidebars makes it easier to find what you want and gives you more space to get things done. Easily track your Mail inbox, access Finder folders, and organize Photos, Notes, Stocks, and more.
New symbols throughout macOS
New symbols in toolbars, sidebars, and controls bring clarity and consistency across apps, helping you immediately recognize where to click. When apps share common tasks — like viewing the inbox in Mail or Calendar — they share the same symbol. There are also localized versions of symbols with numbers, letters, and dates to match your system language.
Control Center
Control Center
Designed just for Mac, the new Control Center consolidates your favorite menu bar items into a single place to give you instant access to the controls you use most. Just click the Control Center icon in the menu bar and adjust Wi-Fi, Bluetooth, AirDrop, and other settings — without opening System Preferences.
Customize Control Center
Add controls for the apps and features you use most, like Accessibility or Battery.
Click for more options
Click to expand the menu. For example, click Display to see options for Dark Mode, Night Shift, True Tone, and AirPlay.
Pin to menu bar
Drag and pin your favorite menu items to the top of your menu bar for easy one-click access.
Notification Center
Updated Notification Center
A redesigned Notification Center puts all your notifications and widgets into a single, dedicated column. Notifications are automatically sorted by most recent, and redesigned Today widgets deliver information at a glance.
Interactive notifications
Do more with your notifications on Mac for Apple Podcasts, Mail, Calendar, and more. Simply click and hold the notification to take action or get more information. Reply to an email, listen to the latest podcast, and even expand a Calendar invitation to see where the event falls in your day.
Grouped notifications
Notifications are grouped by thread or app. Expand each group to see earlier notifications. You can also disable grouped notifications if you prefer to see them individually.
Redesigned widgets
Experience brand-new widgets and beautifully redesigned widgets for Calendar, Stocks, Weather, Reminders, Notes, and Podcasts. Widgets also come in different sizes, so you can pick the one that works best for you.
Customize widgets
Easily add new widgets to Notification Center by clicking Edit Widgets. Then customize the size to show the amount of information you want to see and drag it into your widget list.
Discover more third-party widgets
Discover new third-party widgets for Notification Center on the App Store.
Safari
Customizable start page
Customize the new start page to make it your own. You can set a background image and select which sections are displayed on the start page — including Favorites, Siri Suggestions, Reading List, iCloud Tabs, and even a Privacy Report.
Improved performance
Safari was already the fastest desktop browser — and now it’s even faster. Safari loads frequently visited sites 50 percent faster on average than Chrome.1
Improved power efficiency
Safari is optimized specifically for Mac, so it’s more efficient than other browsers on macOS. Stream video for up to three hours longer and browse the web for up to one hour longer on a Mac notebook compared with Chrome or Firefox.2
Favicons in tabs
Default tab favicons help you easily identify open tabs at a glance.
See more tabs at once
The new tab bar design displays more tabs onscreen at once so you can quickly move between them.
Website previews
When you just want a peek at what’s behind a tab, hold the pointer over it to get a quick preview of the page.
BetaTranslation
Translate entire web pages in Safari.3 When you encounter a compatible page, just click the translation icon in the address field to translate into English, Spanish, Chinese, French, German, Russian, or Brazilian Portuguese.
Safari extensions on the App Store
An all-new extensions category on the App Store showcases Safari extensions with editorial spotlights and top charts, making it easier to discover great extensions from developers. All extensions are reviewed, signed, and hosted by Apple for your security.
WebExtensions API support
New support for the WebExtensions API and migration tools allows developers to bring Chrome extensions to Safari — letting you personalize your browsing experience with new Safari extensions from your favorite developers.
Grant extensions website access
Keep the websites you visit and tabs you use even more private. Safari asks you which websites a Safari extension can work with — and you can grant access for one day or all the time.
Privacy Report
Safari uses Intelligent Tracking Prevention to identify and prevent trackers from profiling or following you around the web. A new Privacy Report shows how Safari protects your browsing across every website you visit. Go to the Privacy Report from your Safari menu and you’ll get an in-depth overview of every cross-site tracker blocked over the last 30 days.
Privacy Report for each website
See the privacy practices for every website you visit. Just click the Privacy Report button in your Safari toolbar for a summary of all cross-site trackers being blocked by Intelligent Tracking Prevention.
Start page Privacy Report
Add a Privacy Report to your start page — so every time you open a new window or tab, you can see how Safari protects your privacy.
Password monitoring
Safari securely monitors your passwords, automatically keeping an eye out for any saved passwords that may have been involved in a data breach. If a breach is discovered, Safari helps you upgrade existing passwords and even generates secure passwords automatically. Safari keeps your data private and doesn’t reveal your password information to anyone — even Apple.
Import passwords and settings from Chrome
Easily import history, bookmarks, and saved passwords from Chrome into Safari.
Messages
Pin conversations
Pin your favorite conversations to the top of your list. New messages, Tapbacks, and typing indicators animate in right above the pin. And when there are unread messages in a group conversation, you’ll see the most recent participants circle around the pinned conversation.
Multiple pinned conversations
You can have up to nine pinned conversations that sync across Messages in iOS, iPadOS, and macOS.
Search
It’s easier than ever to search all your past messages for links, photos, and phrases. A new search experience for Messages organizes your results into links and photos and highlights matching terms. It also works great with keyboard shortcuts — just press Command-F to open.
Share your name and photo
Automatically share your name and photo when you start a conversation or when the other person responds in a message. Share with everyone, just your contacts, or not at all. You can even choose to use a Memoji, image, or monogram for your photo.
Group photos
Set an image for your group conversations using a photo, Memoji, or emoji. Group photos are automatically shared with all members of the group.
Mentions
Direct a message to an individual in a group conversation by typing the person’s name or using the @ sign. And choose to receive notifications only when you’re mentioned.
Inline replies
Messages allows you to reply directly to a specific message in a group conversation. See all related messages in their own view to easily keep track of a thread.
Message effects
Celebrate special moments with balloons, confetti, lasers, and more. Or send a message loudly or gently, or even slam it. Send a personal message with invisible ink that remains blurred until you swipe over it with your cursor.
#images
Find trending images and GIFs and quickly add them to any message. Discover popular memes when you open #image, or search by keyword to find images relevant to your conversation.
Memoji editor
Easily create and edit a Memoji that reflects you. Choose from a wide range of hairstyles, headwear, facial structures, and other features to create one of over a trillion possible combinations.
Memoji stickers
Express yourself with Memoji stickers. The stickers are automatically generated for your personalized Memoji character, making it quick and easy to share with friends.
Enhanced photo picker
Use the updated photo picker to quickly access and share your recent photos and albums.
Maps
Guides
Discover the best places to eat, shop, and explore in cities around the world with Guides created by brands you trust.4 Save Guides so you can easily get back to them later. And Guides update automatically when new places are added so you always have the latest recommendations.
Create your own guides
Create guides for all your favorite places, like “best pizzerias in Chicago,” or soon‑to‑be‑favorites, like “sites to see in Paris.“ Then share them with friends and family.
Look Around
Explore select cities with an interactive 3D experience that lets you pan 360 degrees and move smoothly through streets.
Cycling routes
Plan your cycling route right on your Mac.5 See the elevation for your ride, how busy a street is, and whether there are steep inclines or stairs along the way. When you’re ready to ride, send your route directly to your iPhone.
Electric vehicle routing
When you’re planning a trip with an electric vehicle, Maps automatically adds charging stops along your route and accounts for charging time when calculating the ETA.6 Add your electric vehicle on iPhone, and Maps will keep track of the current charge and charger type to help you plan the best route.
Indoor maps
Browse detailed indoor maps of major airports and shopping centers around the world. Find out which restaurants are past security at the airport, where the nearest restroom is, or where your favorite store is at the mall.
Live updates for shared ETA
When friends send you a shared ETA, you can get live progress updates on the map so you’ll know when they’re expected to arrive.
New maps available in more countries
Detailed new maps are coming to more countries later this year, including Canada, Ireland, and the UK. See detailed roads, buildings, parks, marinas, beaches, airports, and more.
Congestion zones
Major cities like London and Paris have congestion zones to help reduce traffic in dense areas. Maps lets you see congestion zone tolls and even helps route you around them.7
License plate restrictions
For cities in China that limit driving through dense urban areas, you can see if you have access based on your vehicle’s eligibility.8 Enter your license plate number to find out whether you can go through the city or need to reroute. License plate information is stored securely in Maps and never leaves your device.
Privacy
Privacy information on the App Store
A new section on each app’s page on the App Store will help you understand the privacy practices of the app before you download it.9 It's similar to the way nutrition labels help you understand what’s in food before you buy it.
Self-reported privacy practices
Developers self-report their app privacy practices on the App Store.9 See the types of data their app might collect — like usage data, contact information, or location — and whether that data is shared with third parties.
Displayed in a simple format
Just as nutrition labels are convenient and easy to read, an app’s privacy information on the App Store is displayed in a consistent, simple format.9 This lets you quickly and easily understand the app’s privacy practices.
Software Updates
Faster updates
Once macOS Big Sur is installed, software updates begin in the background and complete faster than before — so it’s easier than ever to keep your Mac up to date and secure.
Signed system volume
macOS Big Sur introduces a cryptographically signed system volume that protects against malicious tampering. It also means that your Mac knows the exact layout of your system volume, allowing it to begin software updates in the background while you work.
AirPods
Automatic device switching
AirPods automatically switch between active devices paired to the same iCloud account — making it even easier to use your AirPods with your Apple devices.10 A pop-up banner shows which device is playing audio. Automatic device switching works for all Apple and Beats headphones featuring the Apple H1 headphone chip.
Apple Arcade
Friends playing recommendations
See Apple Arcade games that are popular with your Game Center friends right from the Apple Arcade tab and game pages.
Achievements
Visit Apple Arcade game pages to see your achievement progress and explore the goals and milestones you can unlock in games.
Continue playing
Launch the games you’ve recently played across your devices directly from the Apple Arcade tab.
See all games and filter
Browse the entire Apple Arcade catalog. Sort and filter by release date, updates, category, controller support, and more.
Game Center in-game dashboard
The in-game dashboard showcases you and your friends’ game progress at a glance. Quickly access your Game Center profile, achievements, leaderboards, and more from within your game.
Coming soon
Get a sneak peek at upcoming Apple Arcade games and download them as soon as they’re released.
Battery
Optimized Battery Charging
Optimized Battery Charging is designed to reduce the wear on your battery and improve its lifespan by ensuring that your Mac notebook is fully charged when unplugged. Optimized Battery Charging learns your daily charging routine and activates only when your Mac predicts that it will be connected to a charger for an extended period of time.
Battery usage history
Battery usage history displays graphs of battery level and usage for the past 24 hours and the past 10 days.
FaceTime
Sign language prominence
FaceTime now detects when a participant is using sign language and makes the person prominent in a Group FaceTime call.
Family Sharing
Share third-party app subscriptions
App developers can make in-app purchases and subscriptions from the App Store available for sharing among family members, so everyone gets access with a single App Store purchase.
Home
Home status
A new visual status at the top of the Home app gives you a summary of accessories that require your attention, have important status changes to share, or can be quickly controlled.
Adaptive Lighting for smart light bulbs
Light bulbs that change color can be automatically adjusted throughout the day to maximize comfort and productivity.11 Ease into morning with warmer colors, stay focused midday with cooler colors, and wind down at night by removing blue light.
Face Recognition for video cameras and doorbells
In addition to person, animal, and vehicle detection, security cameras can identify people you’ve tagged in the Photos app for richer activity notifications.11 Easily tag people, and choose to be notified based on the person.
Activity Zones for video cameras and doorbells
With HomeKit Secure Video, you can define Activity Zones within a camera’s view to capture video or receive notifications only when motion is detected in those areas.11
Music
Listen Now
The new Listen Now tab is designed for playing and discovering your favorite music, artists, interviews, and mixes all in one place. Listen Now starts with a summary of your Top Picks across your music interests. As you play, Apple Music12 learns what you love and provides new suggestions.
Improved search
An all-new search experience showcases the best music for the genres and activities you love. Get more helpful suggestions as you type and additional results to help you find what you’re looking for.
Notes
Best Macos Apps
Collapsible Pinned section
Collapse or expand your pinned notes list.
Top Hits in search
Top Hits appear at the top of your search results in Notes and surface the most relevant results — making it easier to find what you need.
Quick styles
Access additional text styles and formatting options with a click of the Aa button.
Enhanced scanning
Continuity Camera has never been better. Use your iPhone or iPad to capture sharper scans that are more precisely autocropped, and have them automatically transferred to your Mac.
Photos
Expanded video editing capabilities
Adjustments, filters, and cropping are now supported for video editing so you can rotate, increase exposure, or even apply filters to your videos.
Expanded photo editing capabilities
Now you can apply the Vibrance effect to photos and adjust the intensity of filters and Portrait Lighting effects.
Improved Retouch tool
The Retouch tool now uses advanced machine learning to remove blemishes, dust specks, and other objects from a photo.
Easy, fluid navigation
Zoom in and out to quickly get to the photos and videos you’re looking for in views across Photos — including Albums, Media Types, Import, Places, and more.
Add context to photos and videos with captions
View and edit captions, previously called descriptions, to add context to your photos and videos in the Info pane. With iCloud Photos enabled, captions sync seamlessly across all your devices, including captions you add on your iOS or iPadOS device.
Memories enhancements
Enjoy a more relevant selection of photos and videos in Memories, a larger selection of music tracks that automatically adapt to the length of your Memory movie, and enhanced video stabilization when playing Memory movies.
Podcasts
Listen Now
Listen Now makes it even easier to find what to play next. Easily resume the next episode in your queue from a more focused Up Next. Enjoy a new section devoted to helping you discover the latest episodes in shows you follow. And browse hand-picked episode recommendations.13
Reminders
Assign reminders
Assign reminders to people you share lists with and they’ll get a notification. It’s great for splitting up tasks and knowing who’s responsible for what so nobody forgets.
Smart suggestions for dates and locations
Reminders automatically suggests dates, times, and locations for a reminder based on similar reminders you’ve created in the past.
Personalized lists with emoji
Personalize the appearance of your lists with emoji and newly added symbols.
Reminder suggestions from Mail
When you’re corresponding with someone in Mail, Siri recognizes possible reminders and makes suggestions for you to create them.
Organize smart lists
Customize your smart lists in the Reminders app. You can easily rearrange smart lists or hide them.
New keyboard shortcuts
Easily navigate your lists and smart lists, and quickly move dates of reminders to today, tomorrow, or next weekend.
Improved search
Find the right reminders by searching for people, locations, and even detailed notes you’ve added.
Spotlight
Improved performance
Spotlight is more optimized for speed. Results appear faster than ever, as soon as you start typing.
Streamlined list of results
Spotlight presents all your results in a streamlined list, making results easier to digest so you can get to the app, website, or document you need even faster.
Support for Quick Look
With support for Quick Look in Spotlight, you can access a full-size, scrollable preview of almost any document or website. You can rotate, crop, and mark up images, sign PDFs, or trim media files — without launching an app.
Integrated in Find menus
Spotlight technology now powers the Find menu in apps like Safari, Pages, Keynote, and more.
Siri
Web answers
Siri can now help you find answers to a broader set of questions using information from across the web. Ask questions like “How do hybrid cars work?” or “What causes seasons?” and Siri helps you find the answer you’re looking for.14
Voice Memos
Folders
Folders let you organize your Voice Memos recordings.
Smart Folders
Smart Folders automatically group Apple Watch recordings, recently deleted recordings, and Favorites — making it even easier to stay organized.
Favorites
Easily mark recordings as Favorites so you can quickly access them later.
Enhance Recording
Automatically reduce background noise and room reverb with a single click.
Weather
Next-hour precipitation
In the medium-size and large Weather widgets, view a minute-by-minute chart that shows the intensity of rain or snow over the coming hour. Available for the U.S.
Significant shifts
The Weather widget indicates when the weather will be much warmer, colder, or wetter in the next day.
Severe weather
The Weather widget displays government alerts about certain severe weather events including tornados, winter storms, flash floods, and more. Available for the U.S., Europe, Japan, Canada, and Australia.
International Features
New bilingual dictionaries
New bilingual dictionaries include French–German, Indonesian–English, Japanese–Simplified Chinese, and Polish–English.
Enhanced predictive input for Chinese and Japanese
Enhanced predictive input for Chinese and Japanese results in more accurate and contextual predictions.
New fonts for India
New fonts for India include 20 new document fonts. In addition, 18 existing fonts have been upgraded with more weights and italics to give you greater choice.
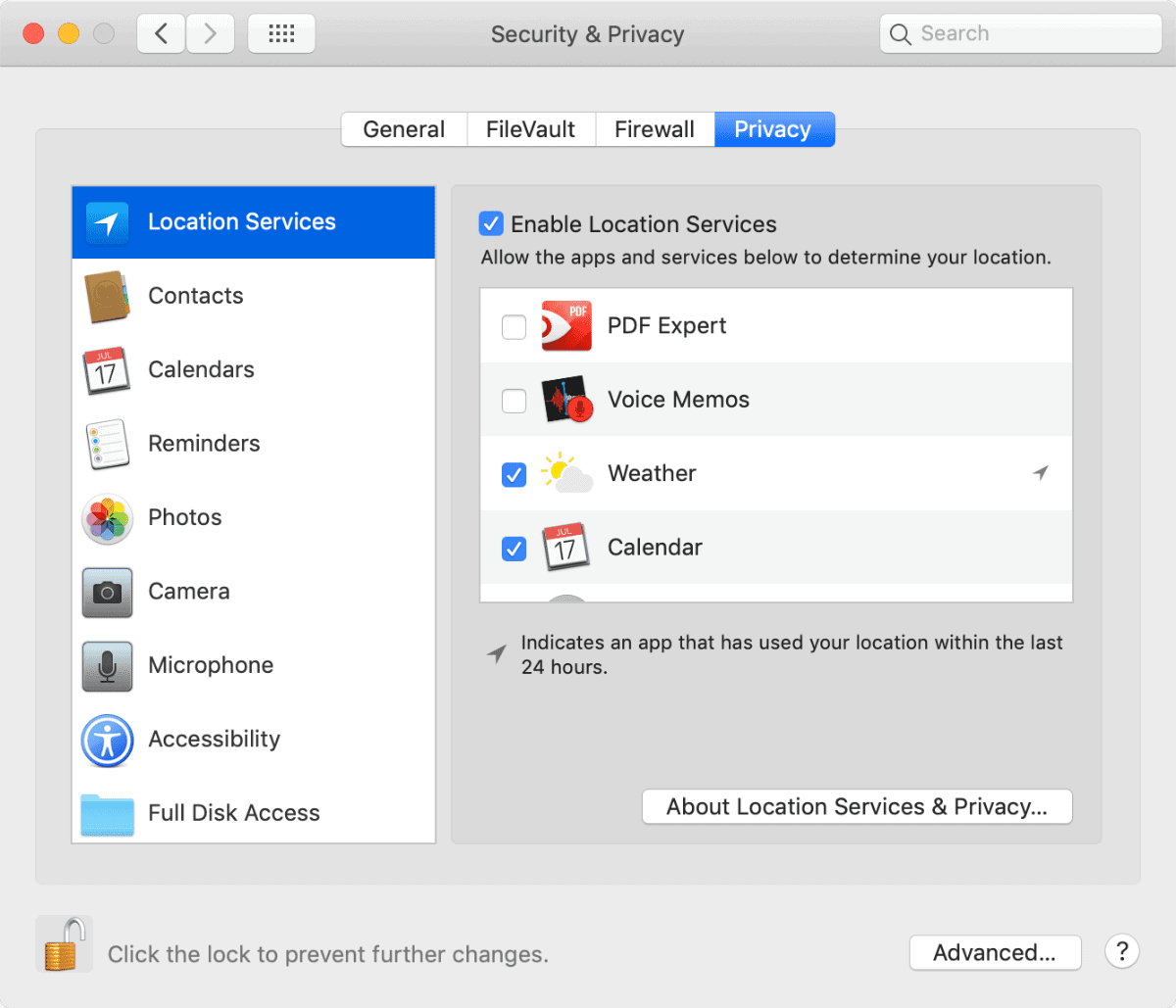
Localized message effects in Messages for India
When you send a greeting in one of 23 Indian local languages, Messages will add a corresponding message effect to help you celebrate the moment. For example, send “Happy Holi” in Hindi, and Messages automatically adds confetti to accompany the greeting.