- Oct 20, 2010 OS X Lion will also bring a new feature called Mission Control. This is a way to view everything running on your Mac and navigate anywhere, Jobs said. Some of these features were then demoed on stage.
- Nov 16, 2010 WindowShade X provides an exciting and useful way of organizing your work on Mac OS X. With this handy tool, you can assign the following actions to the minimize button and a double-click on the window title: Minimize the window to the Dock, like always.
- To access Mission Control, you can swipe up with three or four fingers (depending how you have your trackpad set up), but you can also use the F3 button on Apple keyboards sold since Mac OX X Lion.
With Mac OS X Lion, Apple introduced Mission Control. Mission Control combines Expose and Spaces. For longtime Mac users, this may be a hard transition.
Mission Control lets you see all of your open windows in one screen. It also lets you set up “spaces”. Spaces allows you to have multiple desktops.
Jun 13, 2016 Introduction: In this tutorial you will learn how to change the display using “System Preferences” on a Mac running on OS X “El Capitan”. Mission Control app and other apps from “System. How to Open Mission Control. RELATED: How to Use Your Macbook's Trackpad Gestures You can access multiple desktops in a number of ways. To access it, swipe up with three or four fingers on your trackpad—the number of fingers you need to use depends on how you have your trackpad set up.You can also just tap the F3 button on your Mac, the Mission Control icon in the dock, or by pressing.
In this tutorial, we will show you how to use and customize Mission Control. This tutorial requires that your Mac is running Mac OS X 10.7 Lion.
Using Mission Control
To start, open Mission control. You can do this by pressing the Expose key (pre-July 2011 Macs) or the Mission Control key (post-July 2011 Macs) on your keyboard. You can also launch Mission Control by clicking on the Mission Control icon on your dock.
To add a new space, hover your mouse over the upper right-hand corner of the screen. You will see a “plus sign” button. Click on this to add a new space.
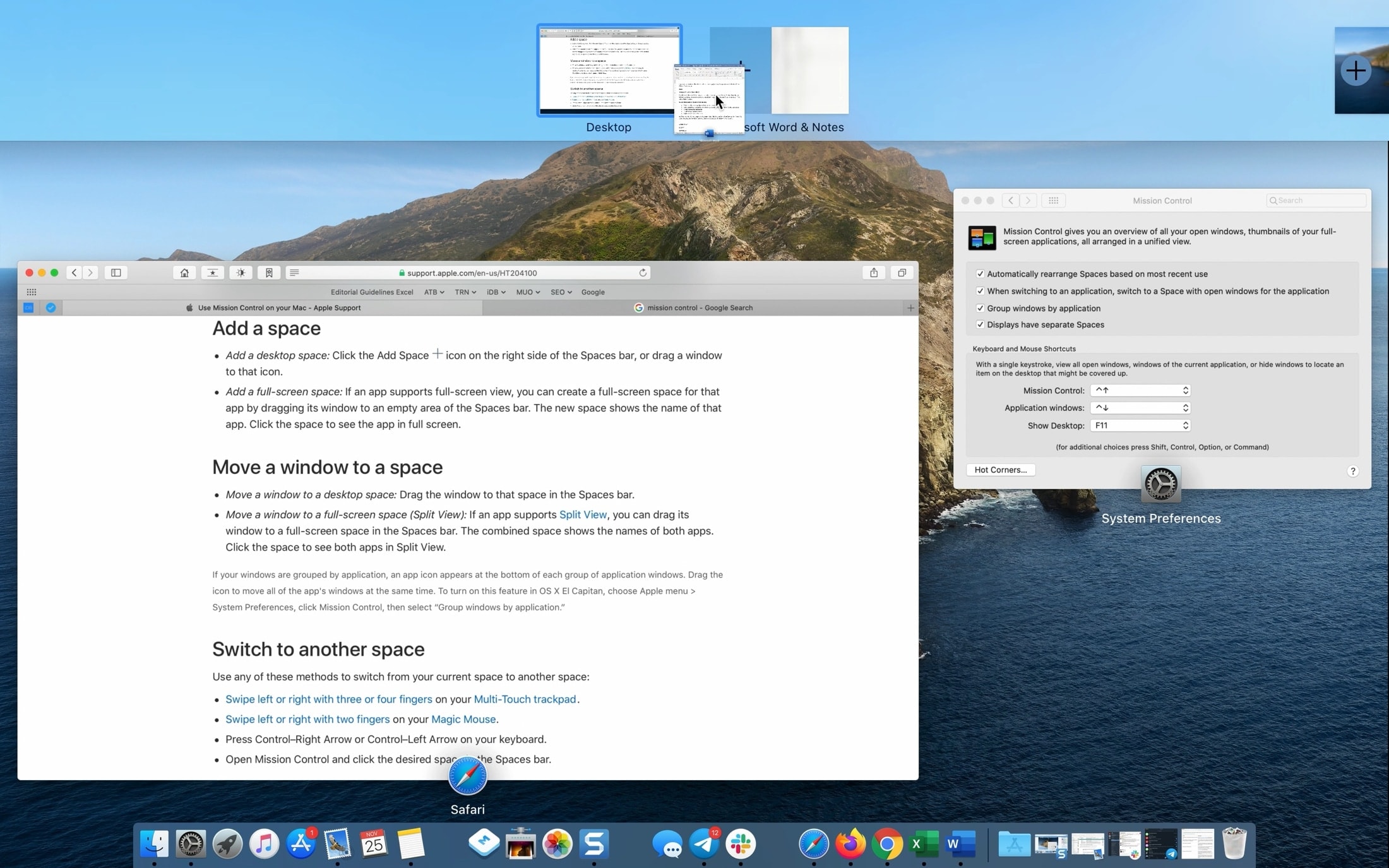
To switch between spaces, look towards the top of the Mission Control screen. You will see all of the open spaces. To select a space, click on it. To delete a space, press the “option” key on your keyboard. When you do this, you will see an “X” appear on all of your spaces. Click the “X” button to delete a space.
If you would like to switch apps in Mission Control, look towards the center of the Mission Control screen. You will see all of your open apps. Click on the app you would like to use to switch apps.
To move apps into another “Space”, drag-and-drop the app into the Space where you would like it to be.
Customizing Spaces
To start, open System Preferences. Once System Preferences has completely launched, look under the Personal header. You will see an option labeled Mission Control. Click on this option.
Mission Control Mac Features
From here, you can customize the keyboard shortcut that activates Mission control as well as other basic Mission Control options. These include showing Dashboard as a space and automatically rearranging apps based on usage. Tweaking these options will help you get the best Mission Control experience.
Thanks for reading this Apple Tool Box tutorial. Check back soon for more Apple related content.
Obsessed with tech since the early arrival of A/UX on Apple, Sudz (SK) is responsible for the editorial direction of AppleToolBox. He is based out of Los Angeles, CA.
Sudz specializes in covering all things macOS, having reviewed dozens of OS X and macOS developments over the years.
In a former life, Sudz worked helping Fortune 100 companies with their technology and business transformation aspirations.