Several users have reported that they are unable to send and /or receive text messages and iMessages on Mac. This article explains how you can troubleshoot this issue.
Oct 20, 2018 Missing photos and videos from text messages. The Your Phone app is still a work in progress, and at the time of this writing, it doesn't include support for viewing or sending media in MMS. Although my problem resulted in an Apple issue, nothing to do with the Reach app, I was very impressed with Reach and how they cared and provided information. Additionally, they went that extra step and followed up with me to make sure my messages were fixed and working properly. I use this app for my business and it is great!
See also: iMessage Won’t Send Pictures
Here are a few things you can try to get the messages that are stuck in your inbox sent: Resend the message in the outbox. Check your online status. Check the addressee’s email address. Check the send options in your Outlook. Your Outbox folder may be damaged. Your profile may be. There's a serious issue with Google Fi's service for iPhone that prevents sending any MMS pictures via the Messages app. The problem doesn't affect all iPhone users on Google Fi, but if you're like me and keep getting that frustrating 'Not Delivered' alert, there's a fix. I jumped on Google Fi as soon as it officially added support for iPhone, that way, my wife and I could be on the same plan.
Users report that when they attempt to send a message, they see a little red exclamation mark symbol next to my message, and they cannot resent it.

Using the Messages app on the Mac, you can easily send and/or receive SMS text messages (normal text messages) and iMessages (Apple’s messaging service).
Messages Not Working On Mac
If you are having this issue as well (not sending or not receiving), here is how you can fix it:
1- Force quit Messages app and then reopen it. To do this, choose Force Quit from the Apple menu () in the upper-left corner of your screen.And then select Messages and click Force Quit. The re-open the Messages app.
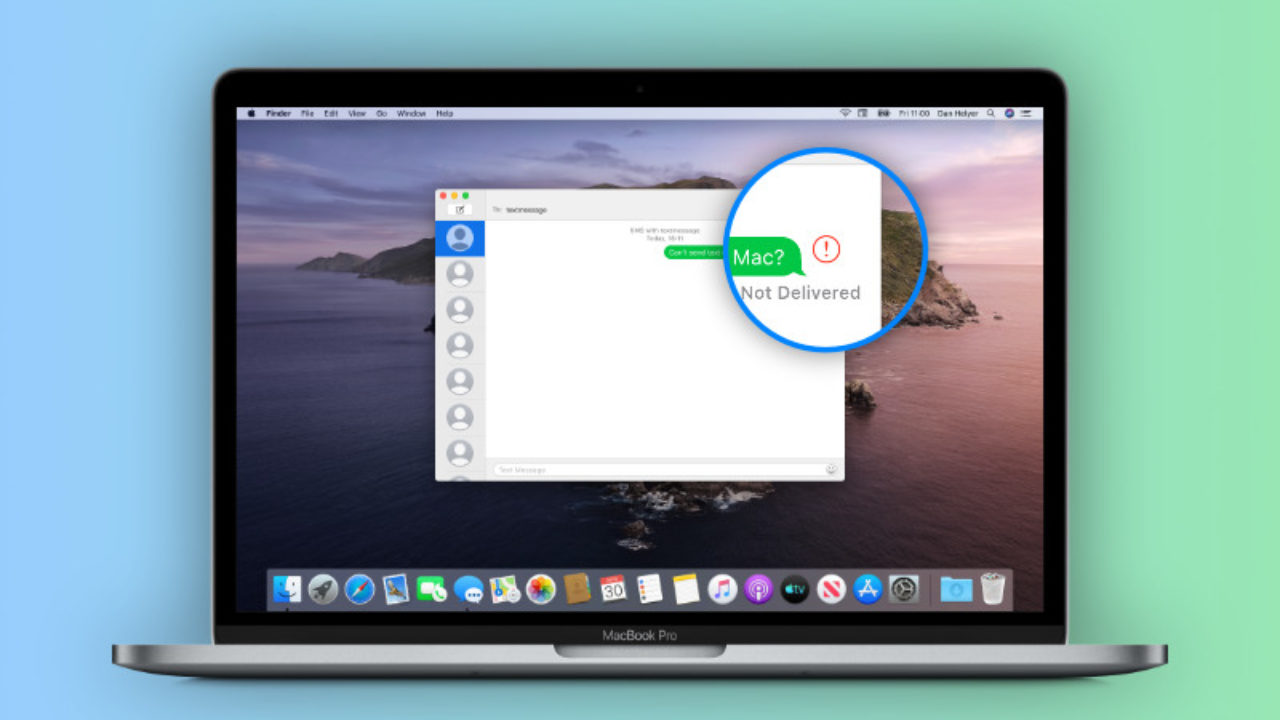
2- Restart your Mac. Simply click the Apple menu and select Restart.
3- Sign out and then sign back in. Open Messages, then select Messages and Preferences from the Menu bar. The click Sign out. Then open the Messages app and sign in with your Apple ID.
4- Open the Messages preferences window and select the Accounts tab (Messages > Preferences), select iMessage (left list), make sure that the checkbox “Enable this account” is checked, if not checked, check the box.
5- Make sure that your Mac is connected to the Internet. Try to load a web site to check your Internet connection. If you do not have an Internet connection, you may try some basic troubleshooting tips like restarting your Mac, Router, Wi-Fi spot etc.
6- Your problem may be because of your date and time settings. Lets resolve this. Click Apple menu > System Preferences > and then Date & Time; select the Time Zone tab and the “Set date and time automatically” checkbox, if it is already selected, unselect and wait a few seconds and reselect again. You may need to enter the admin password if the checkbox is dimmed.
7- On your Mac, Messages > Preferences > Accounts > iMessages Account; and on your iOS device, iPhone or iPad > Settings > Messages > Send and Receive the account should be same.
8- The issue may be because of Keychain problem. Here is how you can resolve this issue:
- Launch Keychain Access (Launchpad > Keychain Access) then click File and Lock Keychain “Login” and then again go to File > Unlock Keychain “Login”, enter your admin password when you are asked. This will rebuild your Keychain Access which may fix this problem.
If you are still having this problem, please contact Apple support.
See also: Change Mac Screenshot Locations
Keychain Access can occasionally bug out and create issues. This happens especially when you upgrade your macOS or switch to a new Mac. While the Migration Assistant is an amazing tool, we’ve seen that if you chose to defer dealing with Keychain Access, the Messages app sometimes stops working correctly. You can still receive messages (iMessages as well as SMS), but you’re not able to send messages from your Mac. When you try to send, you will get a red exclamation in a circle saying “message could not be sent, try again.”
Imessage Not Sending From Mac
Before you get frustrated, try this quick fix:
Messages Not Sending On Android
- Open Keychain Access either through the utilities folder or Spotlight Search
- Navigate to the File menu and select “Lock Keychain ‘Login'”
- Navigate to the File menu again and select “Unlock Keychain ‘Login'”
- You’ll be asked to enter your Mac password
- Enter the password and try to send your message again