Stickies for Mac OS X is an app that allows users to create a message or note that will float on your Mac OS X screen. The Stickies notes for Mac OS X has been part of the Apple operating system since 1994, but updated versions of the Stickies notes app has allow for better usability and functionality. In the Stickies app on your Mac, do any of the following. Arrange a note manually: Click the top of a note and drag the note where you want it. Group multiple notes: Choose Window Arrange By, then choose an option. Keep a note in front of other windows: Choose Window Float on Top. Make a note semi-transparent: Choose Window Translucent. Collapse or expand a note: Double-click the title bar. Reader Wally Bock would like to unstick a collection of stickies on one Mac and plaster them to another. He writes: I use Stickies to remember and organize stuff. I was happy to pay $4.99 for the colors and hopefully more development. The features I would like are 1.) a way to close all notes at once just like open all at once. 2.) A way to group all of the taskbar icons into one similar to the notes app for windows. Other than those, this app instantly replaced my windows sticky notes app. Windows’ native note taking app – Sticky Notes – was appealing at first, but the novelty steadily wore off when you see the mess it makes of your desktop. Find out how the alternative ‘Notes’ – a kind of Mac notes for Windows – can help you manage your notes better! Jul 01, 2020 Users who get annoyed or baffled by a password manager may well abandon it and go back to using sticky notes to store and share passwords or, worse, applying the. From Donelleschi: Sticky Windows is an application for Mac OS X Tiger which extends the tab browsing experience to the Desktop. Sticky Windows shrinks your windows into tabs when you drag a window.
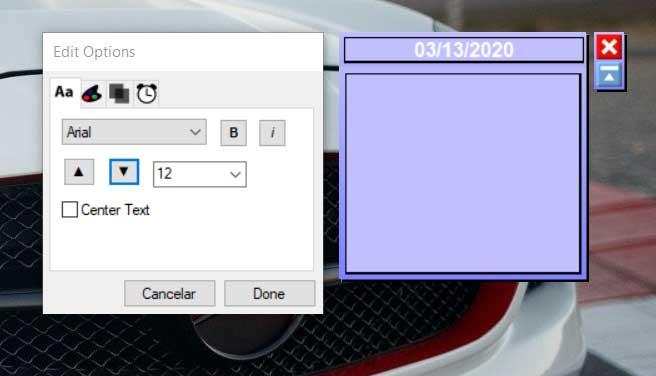
Sticky Password for MAC – This app was build by Lamantine Software and updated into the last version at April, 24th 2019. Download Sticky Password 8.2.2 Build 2517 for Mac from Apps4MAC.com. 100% Safe and Secure ✔ The secure password manager and form filler for Mac.
Sticky Password for Mac Download
Sticky Password for Mac – Download Free (2020 Latest Version). The secure password manager and form filler for Mac. Before you download the .dmg file, here we go some fact about Sticky Password for Mac that maybe you want to need to know.
| App Name | Sticky Password for Mac App |
| File Size | 29.2 MB |
| Developer | Lamantine Software |
| Update | April, 24th 2019 |
| Version | Sticky Password 8.2.2 Build 2517 LATEST |
| Requirement | Mac OS X 10.8 or later |
Installing Apps on MAC
Most MacOS applications downloaded from outside the App Store come inside a DMG file. Like if you wanna download Sticky Password for Mac from this page, you’ll directly get the .dmg installation file into your MAC.
- First, download the Sticky Password for Mac .dmg installation file from the official link on above
- Double-click the DMG file to open it, and you’ll see a Finder window.
- Often these will include the application itself, some form of arrow, and a shortcut to the Applications folder.
- Simply drag the application’s icon to your Applications folder
- And you’re done: the Sticky Password for Mac is now installed.
- When you’re done installing: just click the “Eject” arrow.
- Then you can feel free to delete the original DMG file: you don’t need it anymore.
- Now, enjoy Sticky Password for Mac !
You don’t have to put your programs in the Applications folder, though: they’ll run from anywhere. Some people create a “Games” directory, to keep games separate from other applications. But Applications is the most convenient place to put things, so we suggest you just put everything there.
DMG files are mounted by your system, like a sort of virtual hard drive. When you’re done installing the application, it’s a good idea to unmount the DMG in Finder.
Recommended app to install: Hma Pro Vpn for MAC Latest Version
Uninstall Apps on MAC
Removing Sticky Password for Mac apps is more than just moving them to the Trash — it’s completely uninstalling them. To completely uninstall a program on Mac you have to choose one of the options on below.
Method 1: Remove apps using Launchpad
Another manual way to delete Sticky Password for Mac apps from your Mac is using the Launchpad. Here’s how it works:
- Click Launchpad icon in your Mac’s Dock.
- Find the Sticky Password for Mac that you want to delete.
- Click and hold the Sticky Password for Mac icon’s until it starts shaking.
- Click X in the top-left corner of the app icon.
- Click Delete.
Method 2: Delete MAC apps with CleanMyMac X
Now it’s time for the safe and quick app uninstalling option. There’s a safest way to uninstall Sticky Password for Mac on Mac without searching all over your Mac, and that’s by using CleanMyMac X.
- Launch CleanMyMac X and click on Uninstaller in the left menu.
- Select the , you can either uninstall it or, if it’s not acting as it should, you can perform an Application Reset.
- Click on Uninstall or choose Application Reset at the top.
- Now that the application cleanup is complete, you can view a log of the removed items, or go back to your app list to uninstall more.
- And you’re done to remove Sticky Password for Mac from your MAC!
Sticky Password for Mac Related Apps
Here we go some list of an alternative/related app that you must try to install into your lovely MAC OSX
Disclaimer
This Sticky Password for Mac .dmg installation file is absolutely not hosted in Apps4Mac.com. Whenever you click the “Download” button on this web page, files will downloading directly in the owner sources Official Server. Sticky Password for Mac is definitely an app for MAC that developed by Lamantine Software Inc. We’re not directly affiliated with them. All trademarks, registered trademarks, product names and business names or logos that mentioned in right here are the assets of their respective owners. We are DMCA-compliant and gladly to work with you.
Keep notes, lists, and even pictures in sticky notes on your desktop. You see the notes whenever the Stickies app on your Mac is open.
Important: When you first open the Stickies app after upgrading to macOS Catalina or later, follow the onscreen instructions to import any notes you may have had in the Stickies widget in Dashboard.
Create a note
In the Stickies app on your Mac, choose File > New Note.
Enter text. To add a picture or PDF, drag a file to your note.
Your content is saved automatically. The first line of the note is shown in the title bar when you collapse the note.
To customize your note, do any of the following:
Change the note color: Choose a color from the Color menu.
Change text formatting: Choose Font > Show Fonts. Select text, then use the Fonts window to format it.
Make the note semi-transparent: Choose Window > Translucent.
Keep the note in front of other windows: Choose Window > Float on Top.
Tip: If you like how you formatted and customized a note, you can use it as a default template. Select the note, then choose Window > Use as Default.
Add a list to a note
In the Stickies app on your Mac, do any of the following:
Add a list: Press Option-Tab, enter your first item, then press Return.
End a list (and add a regular paragraph): Click at the end of the last list item, then press Return twice.
Increase list level: Click a line in the list, then press Tab.
Decrease list level: Click a line in the list, then press Shift-Tab.
Format a list: Control-click in the list, then choose List. You can change the bullet type.
Find text in notes
In the Stickies app on your Mac, choose Edit > Find > Find, then type text in the Find field.
You can also select text, then choose Edit > Find > Use Selection for Find.
To refine your search, you can:
Select the current note or all notes.
Deselect Ignore Case to find text that exactly matches the capitalization of your search term.
Press Return to start the search.
Click Previous or Next to move to another match.
Note: You can also find and replace text. Enter the text in the Replace With field, then choose one of the Replace options.
View notes
In the Stickies app on your Mac, do any of the following:
Arrange a note manually: Click the top of a note and drag the note where you want it.
Group multiple notes: Choose Window > Arrange By, then choose an option.
Keep a note in front of other windows: Choose Window > Float on Top.
Make a note semi-transparent: Choose Window > Translucent.
Collapse or expand a note: Double-click the title bar.
Change the size of a note: Drag the note’s edge (top, bottom, or sides). To maximize the note, click the triangle in the top-right corner. Click it again to reduce the note to its original size.
See note information: Hold the pointer over a collapsed note—you see when the note was created and last edited.
If you don’t see your note, verify that the Stickies app is still open. When Stickies is closed, notes don’t appear on your desktop.
Import or export notes
Sticky App Alternative For Mac Pro
You can import a text file as a single note into Stickies or export a note from Stickies as a text file. You can also export all your notes from the Stickies app and import them into the Notes app, where you can write and organize notes in a single window and see your notes on all your devices.
In the Stickies app on your Mac, do any of the following:

Import or export a single note: Choose File > Import Text or File > Export Text.
You can import and export notes in common formats such as plain text, RTF, and RTFD (includes graphics). When you export text, you can choose where to save the file.
Export all notes from Stickies to Notes: Choose File > Export All to Notes, then click Export All.
All your notes are imported to Notes into the Imported Notes folder, which contains subfolders for each color of note. (Your notes also remain in Stickies.)
Sticky Notes Mac
Delete a note
Clear Sticky Mac
Click the box in the top-left corner, then click Delete Note.