With the release of macOS Mojave comes the Stocks app for Mac. Like on iPhone, you'll be able to search for all of the stocks you're invested or interested in, checking out updates in real time, as well as business news as it comes down the pipe.
- The iOS app can be used in tandem with BluePlum's desktop software (Mac only) so your inventory stays up-to-date across all your devices. The remote and desktop app sync with each other once they’re on the same Wi-Fi network so don't have to worry about manually updating.
- Description Simple Inventory Control is a professional stock control, inventory management and tracking software for small to medium businesses across one or several locations. It easily manages stock quantities, transfer between locations, set low-level stock alerts, generate reports and track transactions from within the one inventory app.
- Jul 09, 2020 Inventory Management Software for Mac Web Based Inventory Management Software. Here's our list of apps for Inventory Management software. Wasp inventory control and management solutions are designed for businesses to quickly and accurately perform audits, eliminate write-offs and unnecessary stockouts, and more.
- The Inventory Management - Simple App is named simple because it is very easy to use application for recording inventory/stock/storage information.
Designed for simplicity. Stocks and Futures provides quotes and charts for stocks, futures, and indexes. Your symbols roam with you across all your devices if you use a Microsoft account. Changes to your symbol list on one device will synchronize to your other devices, including sort order if you rearrange symbols via drag and drop. Mar 19, 2016 You are right that deleting them has a negligible effect. These applications are often just front-ends for system frameworks that will remain in your libraries. This is certainly true for Safari, Dashboard, Mission Control, App Store and so forth. IBooks and Mail are among the biggest with about 50.
Here's how to do all the things in Stocks for Mac!
How to add stocks to your Watchlist
If you want to open the Stocks app and immediately view all of the stocks that are most important to you, you can add them to your stocks Watchlist.
- Launch the Stocks app from the Finder.
- Click the Search bar on the top left of the window.
- Type in the name of a company or stock.
- Click the stock you'd like to add.
Click the green add button next to the name of the stock.
How to view stock trends over time
The Stocks app lets you change the time period for which you can view every stock. You can view trends from the last day to the last 10 years to the stock's entire history.
- Launch the Stocks app from the Finder.
- Click a Stock in your Watchlist or find a stock.
Click a time period above the line graph on the right:
- 1 day
- 1 week
- 1 month
- 3 months
- 6 months
- 1 year
- 2 years
- 5 years
- 10 years
All: The stock's entire lifespan
How to view price changes and company worth
- Launch the Stocks app from the Finder.
Click the green or red value to the right of the stock name in your Watchlist.
You can view the company's worth, price-per-share increase or decrease, and percentage increase or decrease.
How to view business news in the Stocks app
You can check out all the latest on the stocks in your Watchlist with business news pulled straight from Yahoo.
- Launch the Stocks app from the Finder. Business News will be the first window you see upon launch.
Click a story to read more on yahoo's site.
How to rearrange stocks in your Watchlist
Want your most important stocks at the top of your Watchlist? Here's how to move them there:
- Launch the Stocks app from the Finder.
- Click the list button on the bottom right of the Watchlist.
- Click and hold the reorder button next to the stock you want to move. It's three horizontal lines.
- Drag the stock up or down to where you'd like it and release.
Click Done.
How to remove stocks from your Watchlist
- Launch the Stocks app from the Finder.
- Click the list button on the bottom right of your Watchlist.
- Click the delete button next to the stock you want to remove. It's a red circle with a white line in it.
Click Remove.
Updated September 2018: Updated for the official launch of macOS Mojave.
macOS Catalina

Stock Control App For Mac Pc
Main
We may earn a commission for purchases using our links. Learn more.
 Magic Keyboard look out
Magic Keyboard look outLogitech announces the Folio Touch, its keyboard case for the iPad Pro
Logitech has unveiled the Folio Touch, a keyboard and trackpad case for the iPad Pro that directly competes with Apple's Magic Keyboard.
Stocks User Guide
Best Stock App For Mac
Use the Stocks app on Mac to view stock quotes, interactive charts, and top business news.
Open the Stocks app
On your Mac, click the Finder icon in the Dock to open a Finder window.
Click Applications in the Finder window sidebar, then double-click the Stocks app .
View stocks in Notification Center
For a quick look at the stock market, check the Stocks widget in Notification Center on your Mac.
On your Mac, click the Notification Center icon in the menu bar.
Click Today, then scroll down to the Stocks widget.
Ask Siri. Siri can answer general stock queries for you. Say something like:
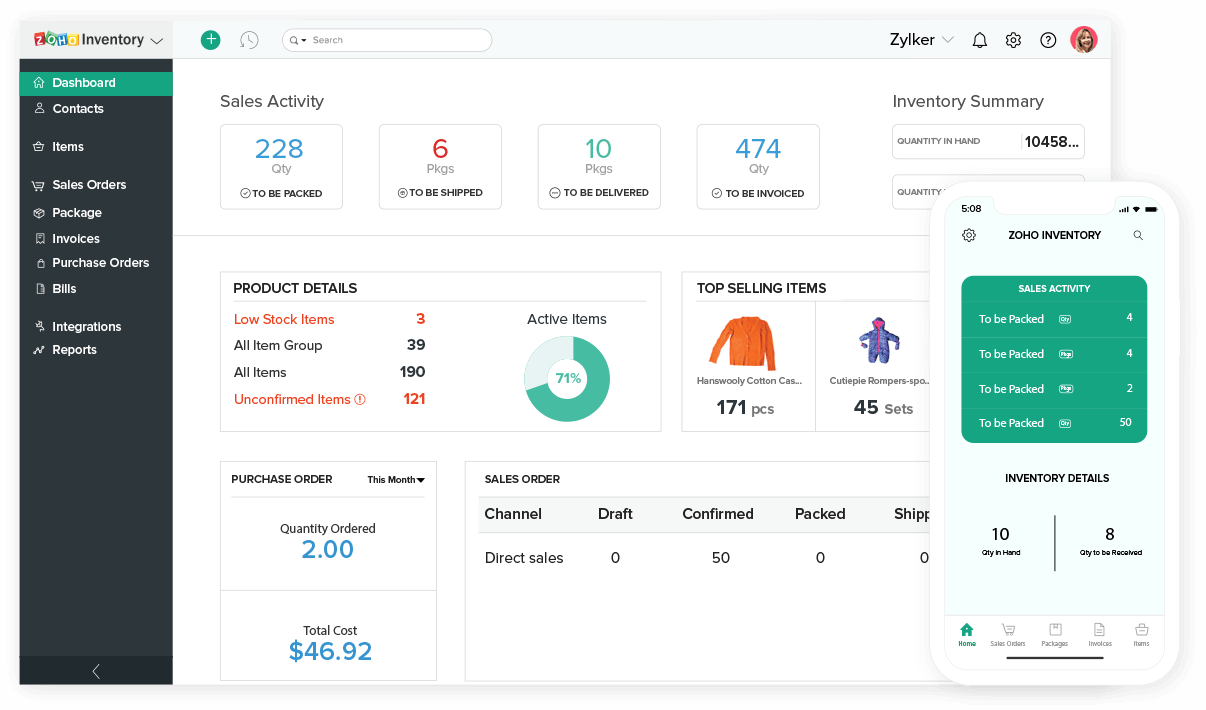
“What’s the ticker symbol for Apple?”
“How’s the market doing today?”